A Guide to Adding Shopify On-site SEO Optimization on Your Store
The world of SEO is complicated. As a business owner, you probably feel overwhelmed trying to untangle it all.
The technical jargon, constant algorithm updates, and complex keyword strategies – it can all leave you feeling like you’re trying to decode an alien language.
I’ve worked with hundreds of small businesses in the past decade, helping them implement better online website and ecommerce strategies. I know the pain of seeing your competitors outrank you, and seeing your Shopify sales reports flatline.
I’ve spent the time learning what Shopify SEO Optimzation is, and what SEO issues are most common for Shopify store owners. From what I’ve learned, it’s likely these common issues are stifling your store’s performance and visibility, too.
What if I told you that there are things you can do today to improve your Shopify store’s SEO?
In this article, I outline the most common Shopify SEO issues, how you can address them natively without an app, and then compare the native methods to app-based solutions.
Solution
The best way to identify and correct common Shopify store SEO issues is to use an app. These apps do all the work for you by identifying poor meta titles and descriptions, unoptimized images, broken links and more. They will also help you fix these issues on the spot from within the app.
I’ve also spent time learning how you can solve these issues natively without an app, however, these methods involve more manual work. They will also lack the guidance most merchants will need to make effective improvements to their websites.
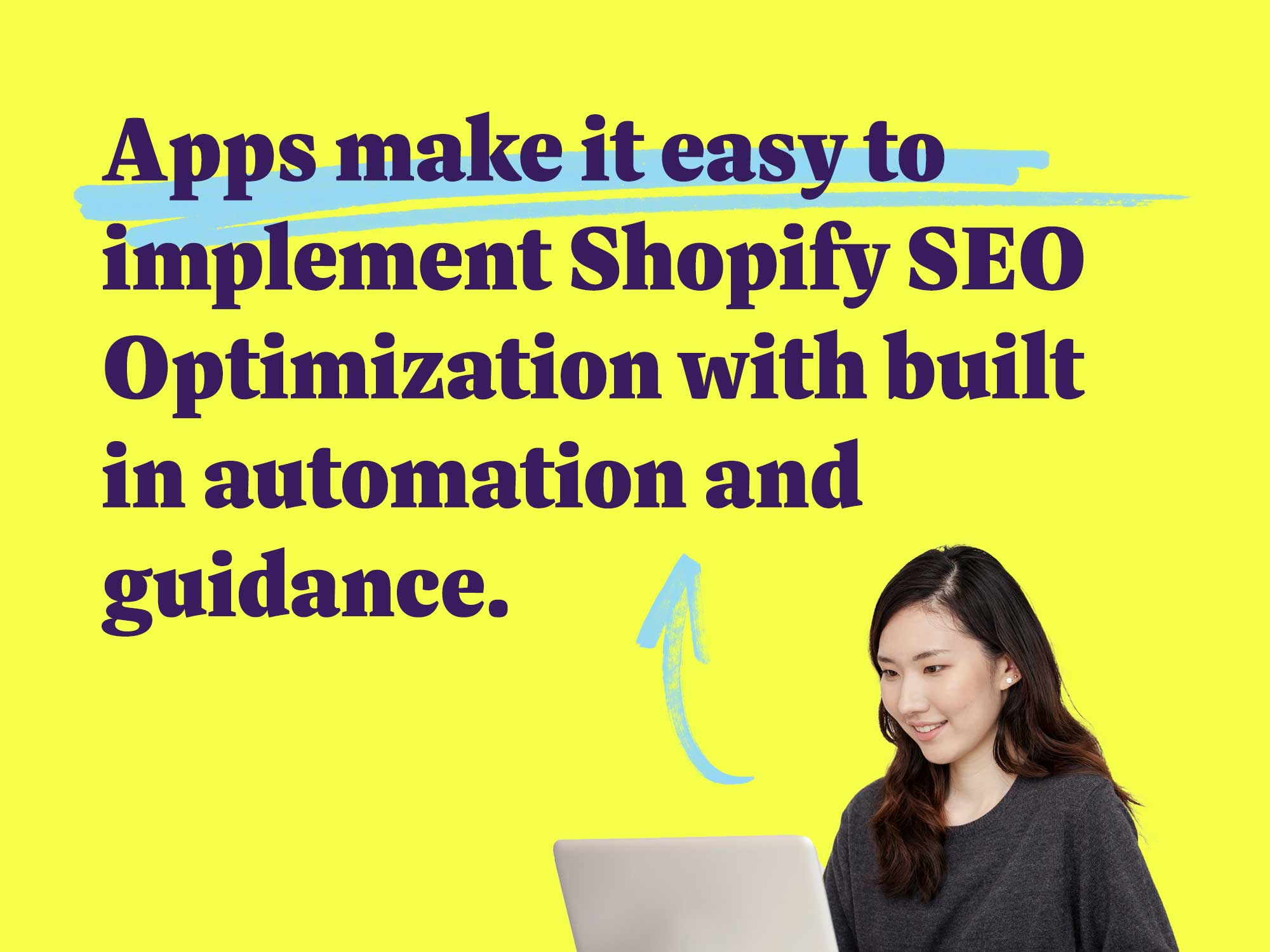
Native Shopify Solutions for Adding SEO Optimization
Lack of True Native Support
Although most Shopify SEO issues can be corrected natively, Shopify doesn’t have features within its store admin that evaluate your store’s SEO and guide you through correcting issues.
The most common issues Shopify store owners will face are:
- Poor meta titles
- Poor meta descriptions
- Images that are not compressed
- Unoptimized filenames for images
- Missing alt text
- Broken links
Below I’ll review the native solutions to updating and improving these common issues.
What are the native solutions to adding Shopify SEO Optimization?
Meta Titles
Each page on your website will have a meta title. You’ll recognize a title tag as the blue, clickable text on Google’s search results page (SERP). It is meant to be an accurate description of the page’s content.
Meta titles can be written strategically to increase your website’s visibility on search engines and help you rank higher in search results over time.
Shopify’s guide to adding keywords to your store goes over what your meta title tag should include:
- Use a unique, descriptive title.
- Include your most important target keywords for each page near the beginning of the title.
- Enter a title that is 60 characters or fewer. Most search engines shorten longer titles.
- Make sure that your title tag is easy to understand.
Shopify makes it easy to update the meta title for one particular page. Follow these steps:
- From your Shopify admin, go to Online Store > Pages.
- Click a page that you want to edit.
- In the Search engine listing preview section, click Edit website SEO.
- In the Page title field, enter a descriptive title. This title is displayed as a link in search engine results.
- Click Save.
It is also possible to update the meta titles for Collections pages, but the process is slightly different. In this forum, a Shopify expert outlines how to do so:
- Log in to your Shopify admin panel and navigate to “Products.”
- Click on the “Collections” tab.
- Select the collection you want to edit.
- Click “Edit website SEO” on the right-hand side.
- Edit the title in the “Search engine listing preview” section.
- Click “Save” to apply the changes.
Meta Descriptions
Similarly to meta titles, each page on your website will have a meta description. You’ll recognize this as the grey text below the blue, clickable link on Google’s search engine results page (SERP). It is meant to add additional context to the meta title so users know what the page is about.
A good meta description is as important as a good title tag. According to Moz:
“A page’s meta description should intelligently employ the page’s target keywords, in a natural, non-spammy way that compels the user to click through to the page.”
Ideally, it shouldn’t exceed 155 characters otherwise the description could be rewritten or truncated by search engines in a non-optimal way.
Shopify makes it easy to update the meta title for one particular page. These steps are the same as the meta title:
- From your Shopify admin, go to Online Store > Pages.
- Click a page that you want to edit.
- In the Search engine listing preview section, click Edit website SEO.
- In the Page title field, enter a descriptive title. This title is displayed as a link in search engine results.
- In the Description field, enter a description for the search engine listing.
- Click Save.
Add a meta description for your online store’s homepage
- From your Shopify admin, go to Online Store > Preferences.
- Enter a title and meta description for your store, following SEO best practices.
- Click Save.
It is also possible to update the meta descriptions for Collections pages, but the process is slightly different. In this forum, a Shopify expert outlines how to do so:
- Log in to your Shopify admin panel and navigate to “Products.”
- Click on the “Collections” tab.
- Select the collection you want to edit.
- Click “Edit website SEO” on the right-hand side.
- Edit the meta description in the “Search engine listing preview” section.
- Click “Save” to apply the changes.
Compress Images
Compressing an image is good for your overall Shopify SEO strategy because it reduces the amount of data that needs to be loaded on website users’ devices, resulting in faster loading times.
This is quite important for overall performance, so Shopify automatically compresses images when they’re displayed on your online store.
But according to Moz, Shopify stores will still sometimes suffer page speed issues which affect SEO, and further image compression is often recommended. To safeguard yourself, you can compress images before uploading them to Shopify.
Although Shopify does not have features to do this manually, you can compress images using an external provider. I personally use tinypng.com which is free and easy to use.
Moz emphasizes this should be done on large images on high-priority pages, such as your product pages.
Rename Images
Images are one of the most important parts of your ecommerce store as the shopping experience is highly visual for your customers.
When you upload images to your website, you likely get them from suppliers and manufacturers. Or maybe create your own images of products yourself with a camera.
These images probably have a filename that offers little benefit for your store’s SEO. For example, a supplier may provide you with an image for a type of cat treat you sell on your store. The image name may be “0798430-purina.jpg” which doesn’t really tell search engines what the product is.
It’s a good idea to create a name that uses relevant, helpful keywords when naming your images.
When naming your images, Moz suggests doing keyword research to discover how searchers are searching for the subject of your image and use those terms in naming your image file.
For example, if you’re uploading different types of cat treats to your pet supply store, and you know that people are searching for cat treats for teeth health, then use the description in the image name for these types of products.
A good example would be: “purina-dentalife-cat-treats-for-teeth.jpg”
Use hyphens to separate words to make it easier for both users and search engines to read.
If you’ve already uploaded images to your store and you would like to rename them, unfortunately at this time there is no easy way to simply rename the image within Shopify without the use of an app.
Instead, you will need to remove the image and upload it again to your library.
If you’re doing this for one single image, you can manage your files from the Content section of your store:
- From your Shopify admin, go to Content, Files, and access the list of images.
- Click on the image you want to rename.
- Click the ellipses to reveal more options. Click “Replace”.
- From here you can upload a new image with a new file name.
Doing this one at a time is cumbersome and probably not ideal for most merchants with larger stores.
Renaming Images in Bulk
You can do this in bulk, however the process is complex. You can do this by using a CSV or Excel file to export your images into a spreadsheet, rename the images on the sheet, and then import the sheet with the new image names back to your store.
In order to do this, your images will need to be hosted separately on a content delivery network (CDN) such as Cloudflare, so that each image has its own URL.
Using the CSV import/export method in Shopify won’t inherently break any links or negatively impact SEO if done correctly. Here’s a summary of the steps:
- Export your product data as a CSV file.
- Open the CSV file in a spreadsheet editor.
- Edit the “Image Src” column with new image URLs or filenames.
- Save the CSV file.
- Import the updated CSV file back into Shopify.
A word of caution as this method is not easy, and you should make sure you have support from a Shopify expert in case there are any issues with the import.
I personally wouldn’t feel comfortable doing this method myself. After reviewing the steps, I felt like a lot could go wrong – incorrect formatting and data loss can lead to broken links, poor SEO, and a mess to clean up.
Image Alt Text
Alt text is an additional line used to describe images, helping search engines understand the images. It also is read by screen readers which might be used by people who are visually impaired. It also helps boost SEO.
In Shopify’s guide to adding alt text to media, it is mentioned that alt text should be brief and descriptive at 125 characters or less.
It should not be loaded with keywords. Instead, it should accurately describe what the image contains in a concise, but informative way.
To edit your image’s alt text:
- From your Shopify admin, go to Products.
- Click the name of the product that you want to edit.
- From the product details page, click a product media item to see the Preview media page.
- Click Add alt text.
- Enter your alt text, and then click Save alt text.
- Click the X to exit the preview page.
Editing Alt Text in Bulk
You can edit alt text in bulk by exporting your images into a CSV or Excel file, edit alt text for each image on the sheet, and then import the sheet with the new image alt text back to your store.
Here’s a summary of the steps:
- Export your product data as a CSV file.
- Open the CSV file in a spreadsheet editor.
- Edit the “Alt Text” column with new alt text descriptions.
- Save the CSV file.
- Import the updated CSV file back into Shopify.
Broken Links
Internal broken links are a common issue for Shopify stores. Frequent changes to product listings, categories, and blog posts make Shopify websites especially susceptible to broken internal links.
External links can also end up leading users nowhere if the linked content is moved, or deleted, or the URL structure of the external site changes, further resulting in broken links and a poor user experience.
Broken links concern Shopify SEO because they negatively impact user experience and SEO performance. Search engines like Google will penalize websites with broken links, which can lower your ranking in search results.
Shopify does not have a feature to check for broken links internally. Fortunately, there is a method to check for broken links using Google Search Console.
From your Google Search Console profile, you can find broken links by accessing the Coverage report. Here’s how:
- In the left-hand menu, click on “Coverage” under the “Index” section.
- Check the “Error” tab for pages with 404 errors or other issues indicating broken links.
- Use the URL Inspection tool to get detailed information about specific URLs with errors.
Once you’ve identified which links are broken, you’ll need to update or remove them manually.
Shopify also has a redirect feature that allows store owners to create URL redirects, which automatically send visitors from an old or broken URL to a new, active URL.
Shopify outlines how to create and manage URL redirects natively in their help centre:
From your Shopify admin, click Settings > Apps and sales channels.
- From the Apps and sales channels page, click Online store.
- Click Open sales channel.
- Click Navigation.
- Click View URL Redirects.
- Click Create URL redirect.
- In Redirect from, enter the old URL that you want to redirect visitors from.
- In Redirect to, enter the new URL that you want to redirect visitors to. To redirect to your store’s home page, enter /.
- Click Save redirect.
Which native solution do you recommend?
Although there are ways to manage your on-site SEO natively without the use of an app, most methods are cumbersome and difficult if you already have a sizable store.
For example, renaming images or adding alt text to images is simple enough if you’re only updating one image. However you will probably be interested in updating their images in bulk. The method to do this is more complicated and probably not worth the hassle for most Shopify store owners.
Other methods, such as updating title tags and meta descriptions, have specific criteria that need to be met to be considered effective by search engines. While the instructions for updating these elements natively are straightforward, most merchants will likely require some guidance to write effective and SEO-friendly descriptions.
Shopify does not include any scoring systems to let you know how good your title tags or meta descriptions are, so regardless of any effort you put into creating them, you won’t have a second opinion on whether or not they’re effective.
Shopify doesn’t have features within its store admin that evaluate your store’s SEO and guide you through correcting issues.
Shopify App Solutions for SEO Optimization
Managing on-site SEO for your Shopify store doesn’t have to be difficult. Shopify app solutions make the process easier so you can make great strides to improve your website in just one day.
Shopify apps can allow businesses to write meta titles and meta descriptions, identify and fix broken links, compress images, rename images, and add alt text to images.
The good news is that the Shopify App Store has multiple apps that make adding Shopify SEO Optimization easy.
We’ve searched and reviewed the top Shopify SEO Optimization apps. Here are 3 of my top recommendations
Which app solutions do you recommend?
1. SEO Doctor
Guided walkthrough to improve your on-site SEO, with overall % score to let you know where you stand. Learn how to set it up on your Shopify store.
2. Avada SEO Speed Image Optimize
Automated SEO optimization with comprehensive reports. Over 6600 reviews with a 4.9 rating.
3. Booster SEO & Image Optimizer
Comprehensive on-site SEO features and automation, with 24/7 live support.
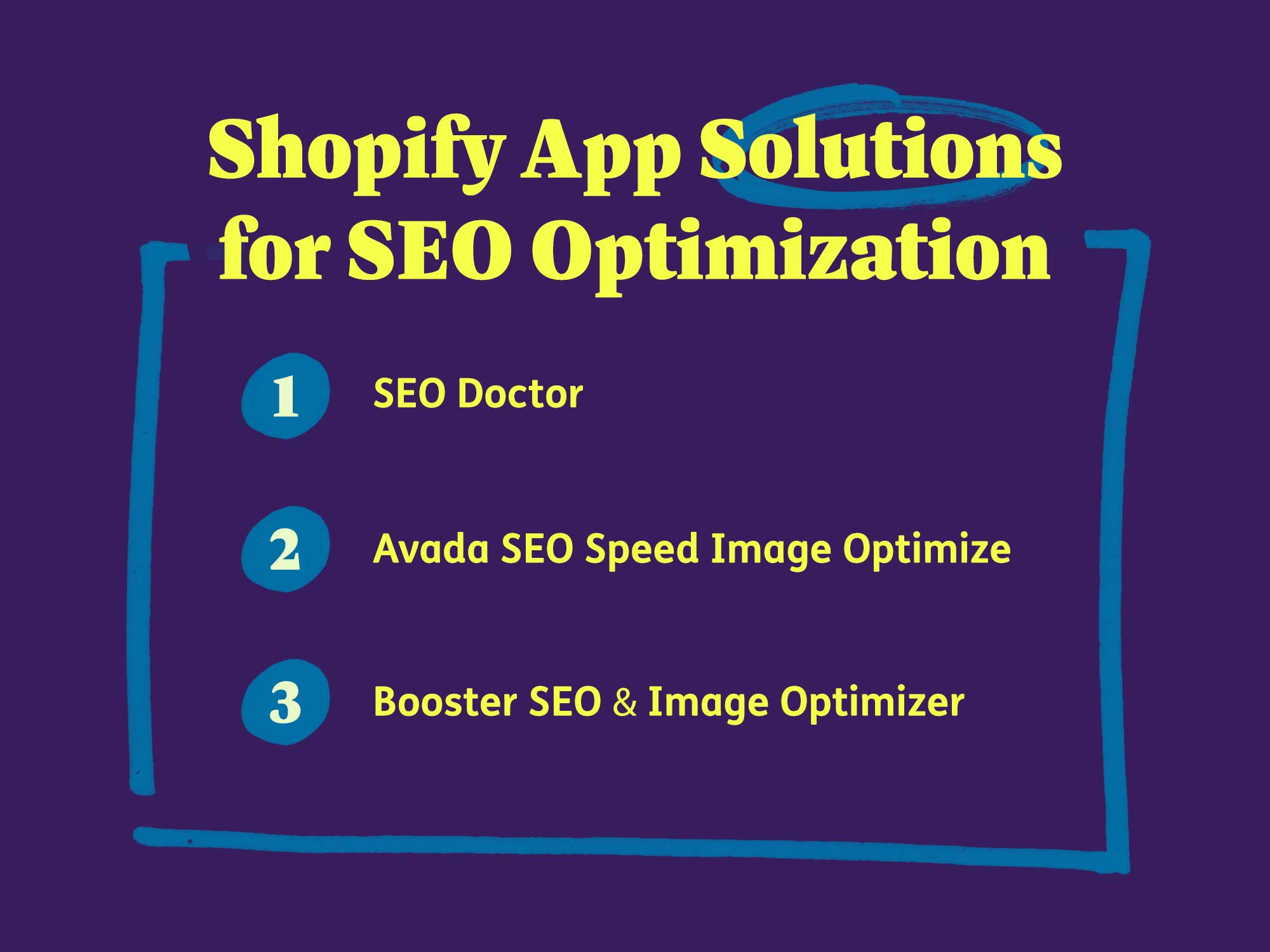
Using an SEO Shopify App is the Best Way to Boost Your On-site SEO
SEO in general can seem overwhelming, but leveraging the right tools can make the process much simpler.
While Shopify offers native solutions to address common SEO issues like poor meta titles, unoptimized images, and broken links, these methods lack the guidance to make impactful improvements.
SEO apps like SEO Doctor, on the other hand, provide a more efficient and thorough approach. These apps not only identify SEO issues but also offer actionable solutions, from optimizing meta titles and descriptions to compressing images and adding alt text. They often come with built-in scoring systems to help you understand where your website stands.
I’ve worked with hundreds of small businesses and I know that most store owners simply don’t have the time to figure out the ins and outs of SEO on their own. Apps like SEO Doctor function almost like a workbook, guiding you through the process and helping you make sure all your bases are covered with minimal effort on your part.
The convenience and expertise provided by these apps make them the best choice for any Shopify store owner looking to improve their on-site SEO without the hassle of manual adjustments. Embrace the power of these tools to stay ahead of your competition and drive more sales through better search engine rankings.
SEO Doctor
Use the SEO Doctor for Search Engines app for access SEO tools to audit and optimize your store on autopilot. Improve your search ranking and sell more.